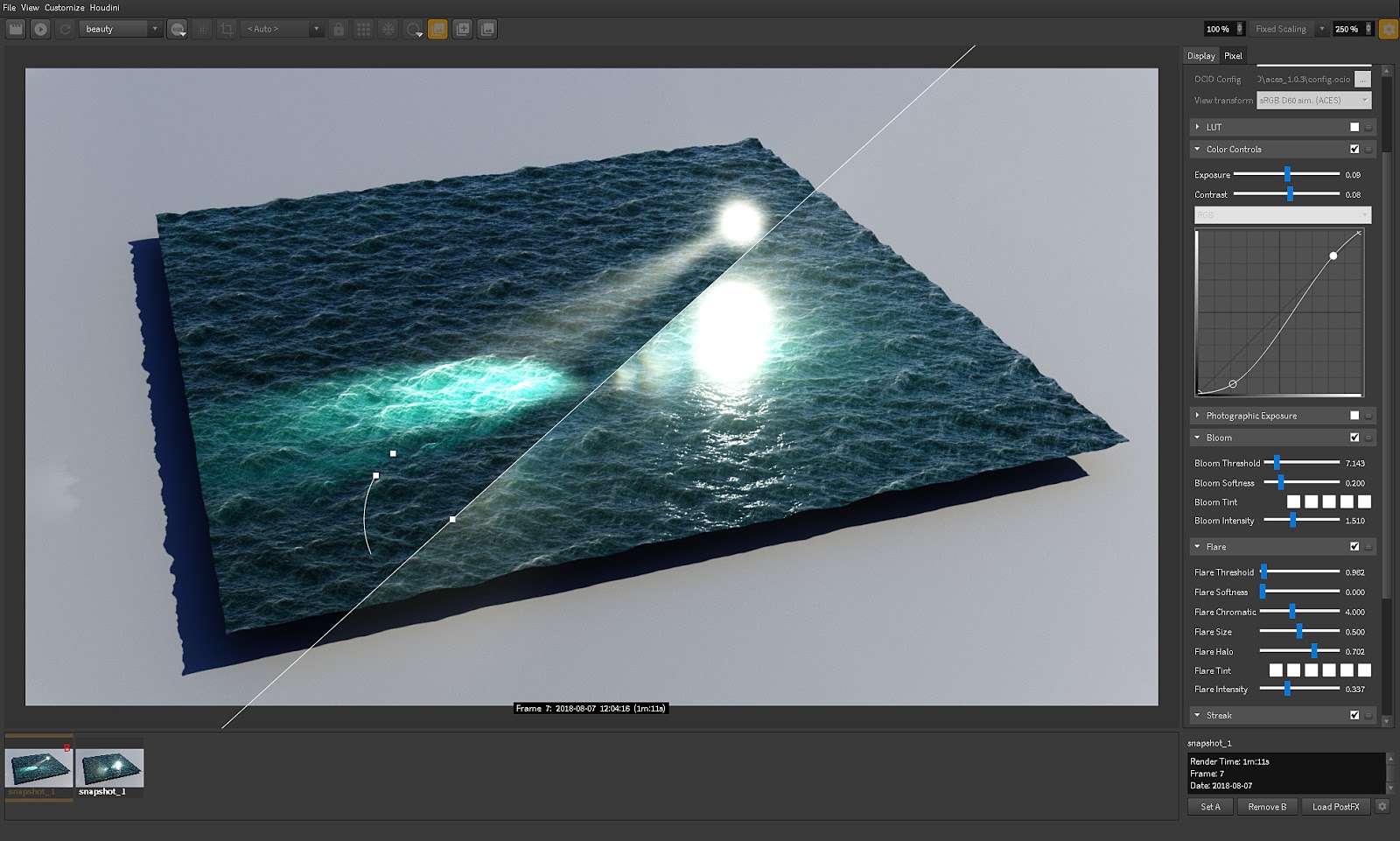The rendering process in Maya using Redshift can sometimes lead to discrepancies between what is displayed in the viewport and the final rendered output. This inconsistency can be frustrating for artists and animators, leading to confusion about the final visual quality of their projects. In this article, we will delve deep into the reasons why the Maya Redshift render view might not match and provide practical solutions to ensure a seamless rendering experience.
Understanding the underlying causes of these mismatches is crucial for any professional working in 3D animation and visual effects. From lighting and materials to render settings and hardware capabilities, many factors can affect the final output. Our goal is to equip you with the knowledge and tools necessary to diagnose and resolve these issues effectively.
As we explore the intricacies of the Maya Redshift rendering process, we will also highlight best practices and tips to optimize your workflow, ensuring that your renders are as close to your viewport previews as possible. Whether you are a seasoned professional or just starting in the world of 3D graphics, this guide will provide valuable insights to enhance your rendering skills.
Table of Contents
- Understanding the Viewport and Render Settings
- Common Reasons for Discrepancies
- Checking Material Settings
- Lighting Issues and Solutions
- Render Settings Optimization
- Hardware and Performance Considerations
- Best Practices for Consistent Rendering
- Conclusion
Understanding the Viewport and Render Settings
Before diving into troubleshooting, it is essential to understand the differences between the viewport display and the final render output in Maya with Redshift. The viewport is designed for real-time feedback, allowing artists to see how objects look while working, but it may not fully represent the final render quality.
Redshift offers various render settings that can significantly influence the output. Familiarizing yourself with these settings can help in identifying potential issues:
- Render Quality
- Sampling Settings
- Lighting and Shadows
- Texture Resolution
Common Reasons for Discrepancies
There are several common reasons why the render view in Maya using Redshift may not match the viewport. Some of the key factors include:
- Differences in lighting setups
- Material properties and shader settings
- Viewport shading modes
- Render settings not being applied correctly
Differences in Lighting Setups
One of the most significant factors affecting the render output is the lighting setup. The viewport may utilize a different lighting configuration compared to what is set for rendering. Always ensure that your lighting is consistent between both views.
Material Properties and Shader Settings
Material properties can behave differently in viewport and render settings. Check if the shaders applied to your objects are compatible with Redshift and if they are set correctly.
Checking Material Settings
When the render view does not match the viewport, checking material settings is vital. Ensure that:
- All textures are correctly assigned
- Shader settings are optimized for Redshift
- Transparency and reflection settings are accurately configured
Lighting Issues and Solutions
Lighting can dramatically affect how a scene looks in both the viewport and rendered output. Follow these steps to troubleshoot lighting issues:
- Compare the light types used in both views
- Check light intensity and color settings
- Ensure shadow settings are consistent
Render Settings Optimization
Optimizing render settings can help achieve a better match between the viewport and the final output. Focus on the following:
- Sampling rates – higher rates can lead to better quality
- Ray tracing settings for reflections and refractions
- Global illumination settings
Hardware and Performance Considerations
Hardware limitations can also impact render quality. Ensure that your system meets the requirements for Redshift rendering:
- GPU compatibility and performance
- RAM availability for handling complex scenes
- Disk space for storing temporary files during rendering
Best Practices for Consistent Rendering
To achieve the best results, consider following these best practices:
- Regularly update your Redshift version for the latest features and bug fixes
- Maintain consistency in lighting and materials throughout your project
- Test render small sections of your scene to identify discrepancies early
Conclusion
In summary, understanding the factors that cause discrepancies in Maya Redshift render views is crucial for achieving consistent output. By examining render settings, lighting, materials, and your hardware capabilities, you can effectively troubleshoot and resolve any issues that arise.
We encourage you to share your experiences or ask questions in the comments section below. Don’t forget to explore other articles on our site for more tips and tricks to enhance your 3D rendering skills!
Thank you for reading, and we hope to see you back here for more insights into the world of 3D animation and rendering!
You Might Also Like
Discover The Best Hair Salon In Bowling Green, KY: Your Ultimate GuidePhillip Watson Heart Attack: Understanding The Causes, Symptoms, And Prevention
Hoople ND: A Comprehensive Guide To The Hidden Gem Of North Dakota
First Gen Cummins For Sale: A Comprehensive Guide To Finding Your Perfect Truck
Market Broiler Riverside California: A Comprehensive Guide
Article Recommendations
- John Boyega Gay Insights Into The Life And Career Of The Star Wars Actor
- Georgias Rule Cast Meet The Stars
- Insights Into Brec Bassingers Financial Standing A Detailed Analysis